
(Optional) Specify how much storage to assign to the drive in the “Size” setting.Ĭheck the “Perform a quick format” option.
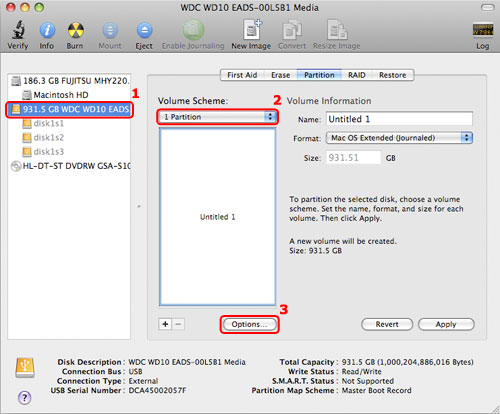
Select the NTFS option in the “File System” setting. Select the drive letter to make it available on File Explorer in the “Drive Letter” setting. Select the “Unallocated” space and click the Create volume button.Ĭonfirm a label for the drive in the “Label” setting. To format a new drive without a partition, use these steps: Once you complete the steps, Windows 11 will format the drive and make it available through File Explorer. Quick note: Unless you are storing files that will benefit from compression, you don’t need to enable this feature. To format an internal or external drive with an existing partition on Windows 11, use these steps: On Windows 11, depending on whether the HDD or SSD already has a partition or not, the format steps will be slightly different. Format hard drive on Windows 11 from PowerShellįormat hard drive on Windows 11 from Settings.
 Format hard drive on Windows 11 from Command Prompt. Format hard drive on Windows 11 from Disk Management. Format hard drive on Windows 11 from File Explorer. Format hard drive on Windows 11 from Settings. This guide will teach you the different ways to format an internal or USB external hard drive on Windows 11. Also, the ability to format a drive on Windows 11 can help fix errors and other logical problems.Īlthough it might seem a tedious process, it’s not, and Windows 11 includes several ways to format a drive using the Settings app, File Explorer, Disk Management, and using commands from Command Prompt and PowerShell. If you plan to retire the storage drive, you may want to format it to erase your files to prevent others from accessing your data. When connecting a new hard drive, it’s best to wipe out all the data and apply a file system to allow the operating system to read and write data. On Windows 11, you can format an internal or external hard drive in multiple ways, and in this guide, you will learn how.
Format hard drive on Windows 11 from Command Prompt. Format hard drive on Windows 11 from Disk Management. Format hard drive on Windows 11 from File Explorer. Format hard drive on Windows 11 from Settings. This guide will teach you the different ways to format an internal or USB external hard drive on Windows 11. Also, the ability to format a drive on Windows 11 can help fix errors and other logical problems.Īlthough it might seem a tedious process, it’s not, and Windows 11 includes several ways to format a drive using the Settings app, File Explorer, Disk Management, and using commands from Command Prompt and PowerShell. If you plan to retire the storage drive, you may want to format it to erase your files to prevent others from accessing your data. When connecting a new hard drive, it’s best to wipe out all the data and apply a file system to allow the operating system to read and write data. On Windows 11, you can format an internal or external hard drive in multiple ways, and in this guide, you will learn how.


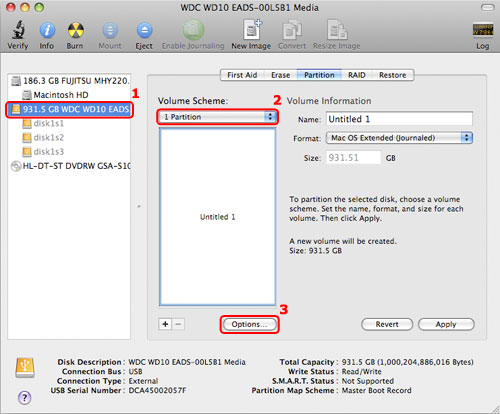



 0 kommentar(er)
0 kommentar(er)
